
BINANCE(バイナンス)は取引量が世界一位の取引所であり、世界で一番有名な取引所だと言っても過言ではありません。
- 対応通貨数は400種以上
- 取引手数料は0.012%〜0.1%
- 日本語対応○
日本の取引所と比べると扱っている通貨数が30倍以上あることや手数料の安さなどから、日本人も多く利用しています。
手数料が安すぎて、バイナンスを開設してからは国内の取引所でトレードすることはほとんどありません。また、海外取引所の中でもトップクラスに取引手数料が安いです。
過去には人気すぎて、新規の口座開設を停止していたこともあるほどです。登録しといて損をすることはないので、海外取引所を使うか考えている方は、早めに登録だけ済ませておくことをおすすめします。
そこで今回はスマホでBINANCE(バイナンス)の口座開設・登録する方法をまとめてみました。
BINANCE(バイナンス)の口座開設・登録はこちら
BINANCE(バイナンス)の口座開設・登録の準備
- メールアドレス
- パスワード
- スマホ
- 身分証明書 (マイナンバーカード・免許証・パスポート)
口座開設・登録に必要なのはこれだけです。
あらかじめ身分証明書の写真を撮っておくとスムーズです。表面と裏面の2種類の写真を撮っておきましょう。(文字が読み取れるように撮りましょう。)
スマホでBINANCE(バイナンス)の口座開設・登録の手順
- メールアドレスとパスワードの入力
- 確認コードの認証
- 本人確認
口座開設と登録に必要なのはこれだけです。
1.メールアドレスとパスワードの入力
まずこちらからアクセスした後、以下の画面で居住地を求められるので、日本を選択して承認しましょう。
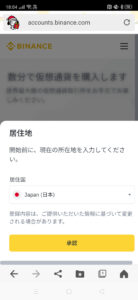
次にメールアドレスとパスワードを入力して、アカウント作成しましょう。
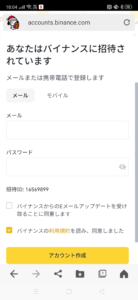
2.確認コードの認証
アカウントを作成したら、確認コードの入力を求められます。
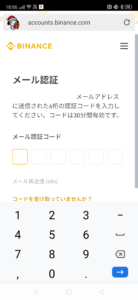
入力したメールアドレス宛にBINANCEからメールが届いているので確認しましょう。
メールにはこのように6桁の数字のコードがあるので、登録画面に戻って数字を入力すれば、認証は完了です。
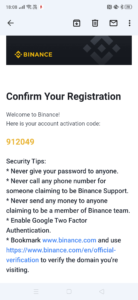
3.本人確認
登録が完了したら次は本人確認をしていきましょう。
本人確認はモバイルブラウザだとできないので、アプリをインストールする必要があります。
アプリをインストールしてログインを済ませたら、 インターミディエイト認証を求められるので「Verify now」をタップします。
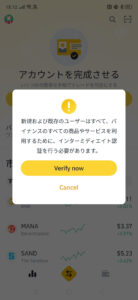
名前と誕生日、住所を入力しましょう。
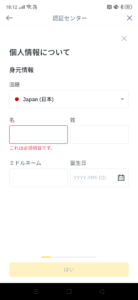
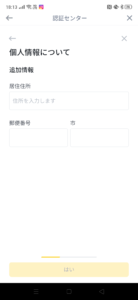
次は本人確認書類の写真を提出します。
例として今回は運転免許証を提出します。
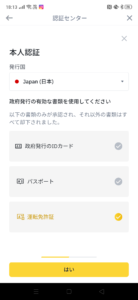
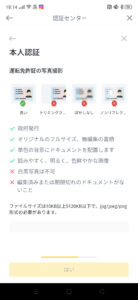
表面と裏面の写真をアップロードしたら「はい」を選択します。
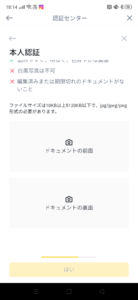
次は本人認証、つまりは顔認証を済ませたら本人確認は完了です。
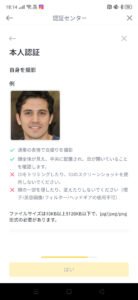
「認証開始」を選択したらカメラが起動しますので、例の写真を参考に内カメラで自分の顔を撮影しましょう。他人に撮ってもらっても大丈夫です。
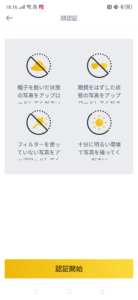
自分の顔写真を撮ったら、本人確認の手続きは完了です。あとは審査が通るのを待っておきましょう。
審査が通ったらメールアドレス宛に審査完了のメールが届きます。このメールが届いたら本人確認は完了です。
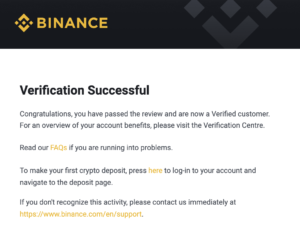
BINANCE (バイナンス) の二段階認証を設定する方法
BINANCE (バイナンス)ではセキュリティ強化を目的として4種類の二段階認証を設定できます。
- バイナンス/Google認証
- SMS認証
- メール認証
- セキュリティキー認証
登録した際にメール認証は済ませてあるのですが、セキュリティを強化したい場合は少なくともバイナンス/Google認証を設定しておくのがおすすめです。
さっそく設定方法ですが、アプリを開いたら左上にあるアイコンをタップします。次に「セキュリティ」を選択してください。
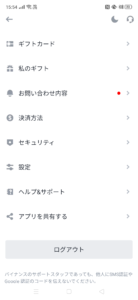
2段階認証の画面が出てくるので「バイナンス/Google認証」を選択します。

バイナンス/Google認証のスイッチをタップしてONにします。
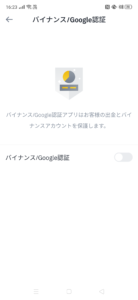
バイナンス認証機能とGoogle認証があり、どちらかを選ぶのですが、Google認証がおすすめです。アプリのダウンロードが必要になるのですが、これからダウンロードするGoogleの認証アプリは、他の暗号資産取引所でも使用できますし、使い勝手が良いです。
Google認証で進めていく場合は、まずGoogle認証のダウンロードを行います。
ダウンロードが済んでいる、もしくはダウンロードが終わった場合は「リンク」を選択して次へ進みましょう。
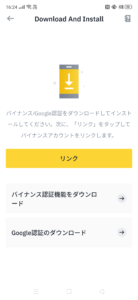
ちなみにGoogle認証システムアプリのアイコンはこんな感じです。
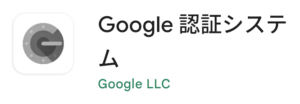
次にGoogle認証システムを使った認証登録のチュートリアルが表示されるので、よく読んで認証を済ませていきましょう。
簡単に認証の手順をこちらでも解説しておきます。
- 「チュートリアルをスキップ」を選択したら16桁のキーが表示されるので、コピーする。
- Google認証システムアプリを開く。
- Google認証システムアプリを開くと右下に+アイコンがあるのでタップする。
- 「セットアップキーを入力」を選択する。
- アカウント名はお好きなもので大丈夫です。「キー」のところにコピーした16桁のキーを貼り付けて「追加」を選択する。
- 画面に6桁の認証コードが表示されるので、そのコードをコピーして、バイナンスアプリに戻り、コードを貼り付けます。
- 認証が通ったら二段階設定完了です。
今後、バイナンスで出金などする際は、Google認証システムに表示されてる6桁のコードの入力を求められるようになります。
スマホでBINANCE(バイナンス)の口座開設・登録でよくあるトラブル
メールが届かない
メールが届かない場合は、まずメールアドレスが間違っていないか、迷惑メールフォルダにメールが届いていないかを確認しましょう。
どちらも当てはまらない場合は、バイナンス側のエラーのケースもあります。公式サイトからメールが届かない旨を問い合わせましょう。
パスワードが承認されない
BINANCE(バイナンス)のパスワードには最低条件が設定されています。
- 最低8文字以上
- 大文字、小文字、数字の3種類をそれぞれ1文字以上が必要
これらを満たさないと登録が進まないので注意しましょう。
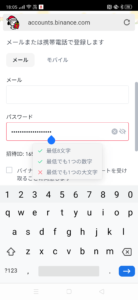
本人確認が承認されない
- 本人確認証に書かれてる文字が鮮明に映っているか
- 拡張子は「.jpg」「.jpeg」「.png」のいずれかになっているか
本人確認の承認がうまくいかない場合は、まずこの2点がクリアされているか確認しましょう。
スマホのカメラで撮った場合はjpegになっていることが多いです。カメラアプリによって違いが出る可能性もあるので、本人確認の承認がうまくいかない場合は通常のカメラで撮ってみてください。
BINANCE (バイナンス) の登録・口座開設方法のまとめ
スマホでBINANCE(バイナンス)の口座開設・登録について説明しました。
BINANCE(バイナンス)は扱っている通貨数が多いのはもちろん、手数料の安さもトップクラス。いつ登録が制限されるかもわからないので、登録できるうちに登録しておくことをおすすめします。
BINANCE(バイナンス)の口座開設・登録はこちら